今天我们来聊一下建立组件库时少不了的Resizing功能。
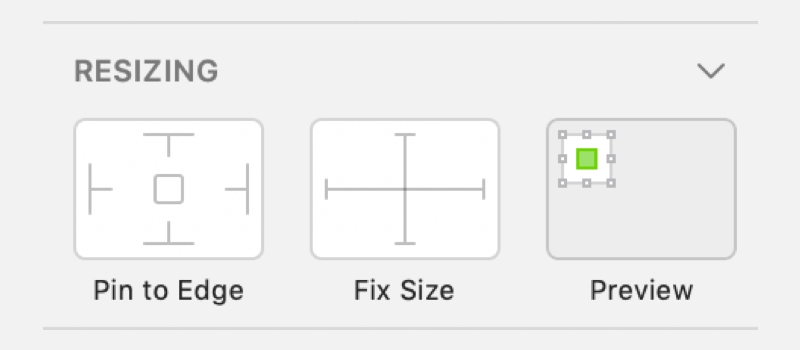 文章源自玩技e族-https://www.playezu.com/222208.html
文章源自玩技e族-https://www.playezu.com/222208.html
掌握Resizing功能可以帮助我们制作弹性控件,用一个组件适配不同尺寸,提升效率so easy!下面我们就从Resizing的出现条件,Resizing的使用,实际操作详解以及它的拓展四个方面来了解Resizing功能吧。文章源自玩技e族-https://www.playezu.com/222208.html
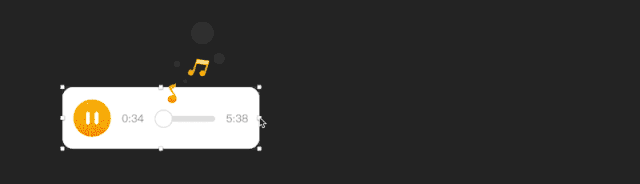 文章源自玩技e族-https://www.playezu.com/222208.html
文章源自玩技e族-https://www.playezu.com/222208.html
Resizing的出现条件文章源自玩技e族-https://www.playezu.com/222208.html
有些小伙伴可能会奇怪,为什么自己的操作区没有Resizing的面板,所以我们先来了解一下Resizing的出现条件。文章源自玩技e族-https://www.playezu.com/222208.html
Resizing是控制物体间的位置关系和物体尺寸的,是一种相对关系。所以它的使用需要参照物,这个参照物可以是画板、也可以是组画板尺寸,也就是说如果你选择的是一个不在画板内,且没有组的物体的话,是无法使用Resizing功能的。文章源自玩技e族-https://www.playezu.com/222208.html
1.没有参照没有组织,就没有Resizing。文章源自玩技e族-https://www.playezu.com/222208.html
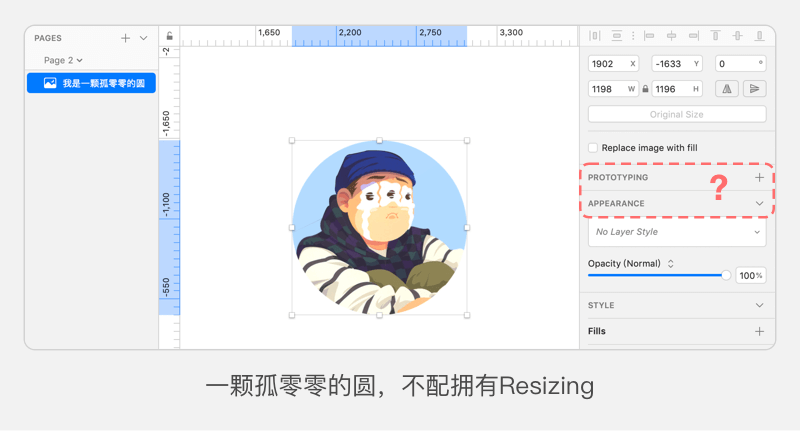 文章源自玩技e族-https://www.playezu.com/222208.html
文章源自玩技e族-https://www.playezu.com/222208.html
2. 组内的Resizing文章源自玩技e族-https://www.playezu.com/222208.html
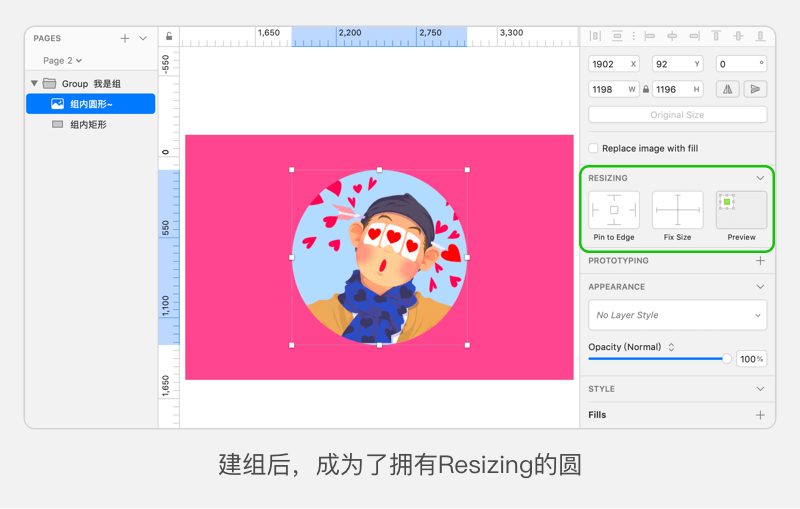 文章源自玩技e族-https://www.playezu.com/222208.html
文章源自玩技e族-https://www.playezu.com/222208.html
3.画板内的Resizing
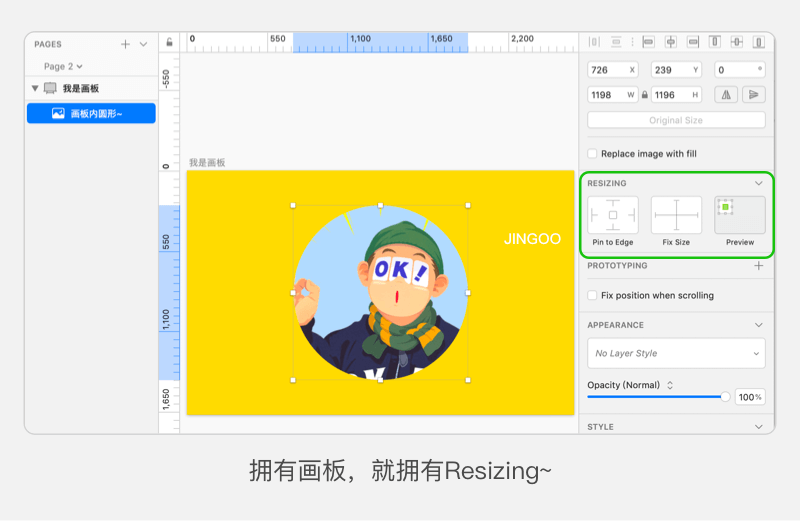
如果发现自己的面板中没有Resizing功能,可以先检查一下是否建立了画板或者组。
Resizing的使用
弄清了Resizing的出现条件,现在我们来看看它的使用面板。
Resizing面板中一共分三个模块:Pin to Edge 、Fix Size 和 Preview,下面我们依次来了解它们的作用。
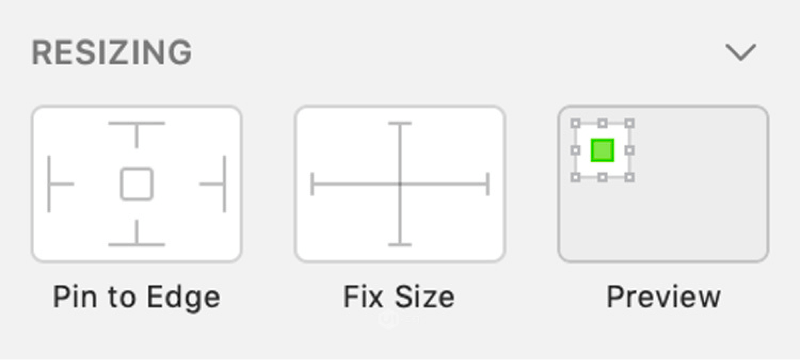
1.Pin to Edge
Pin to Edge是用来固定边缘的,选择我们需要固定的边缘点击选中后,该边缘变成蓝色。再拖动一下组或画板,可以看到我们固定的边缘还是保持不变。
如下图固定橘猫右侧边缘,固定白猫左侧边缘,再拖动组的时候,橘猫与组右边距就会保持不变,白猫与组左边距会保持不变,这样我们就把两只相亲相爱的猫咪分开了。
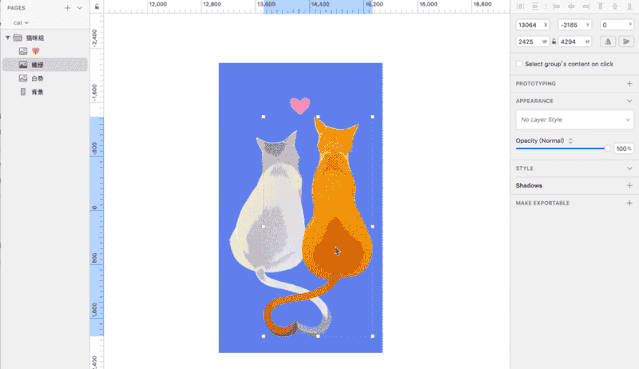
固定左右边缘分开猫咪
2.Fix Size
Fix Size是固定所选物体的尺寸大小的,可以选择固定其高度或宽度,或是高宽同时固定。同样 固定后的尺寸大小,不会随画板或组而改变。
如下图,先把cute虎图层的宽度和高度都固定,拉伸组的时候,cute虎的尺寸保持不变还是一只cute虎。
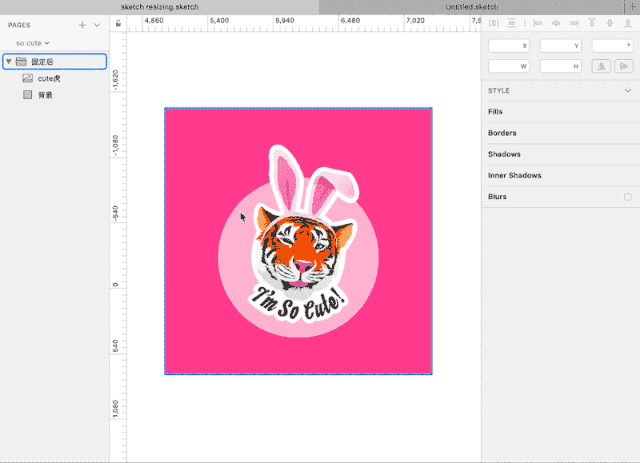
固定大小保持cute虎
而下图是不固定cute虎图层的宽度和高度,再次拉伸组的时候,我们的cute虎被成功拉伸成胖虎!
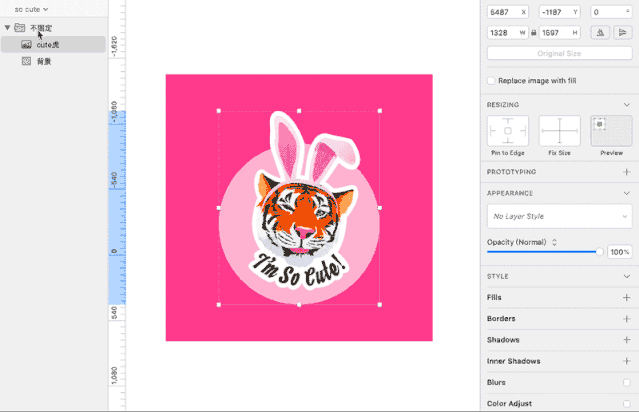
不固定大小拉伸成胖虎
3.Preview
Preview是预览 ,在选择时实时演示,以帮助我们理解判断是否是自己想要的效果。
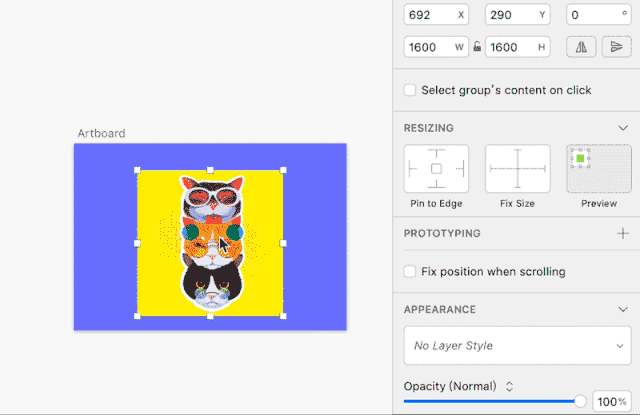
edge上下左右和size宽高之间各种配搭组合,会成产生不一样的效果,多尝试几次就能熟练掌握画板尺寸,找到自己想要的效果了。
实例操作详解
了解了Resizing的出现条件和使用,现在就用一个例子实际操作一下吧。我们以App Store里常见的一个列表形式为例,为了方便理解,我给它加上浅灰色的底色。首先做好750的尺寸,然后选择好各元素与组之间的关系,如下图:
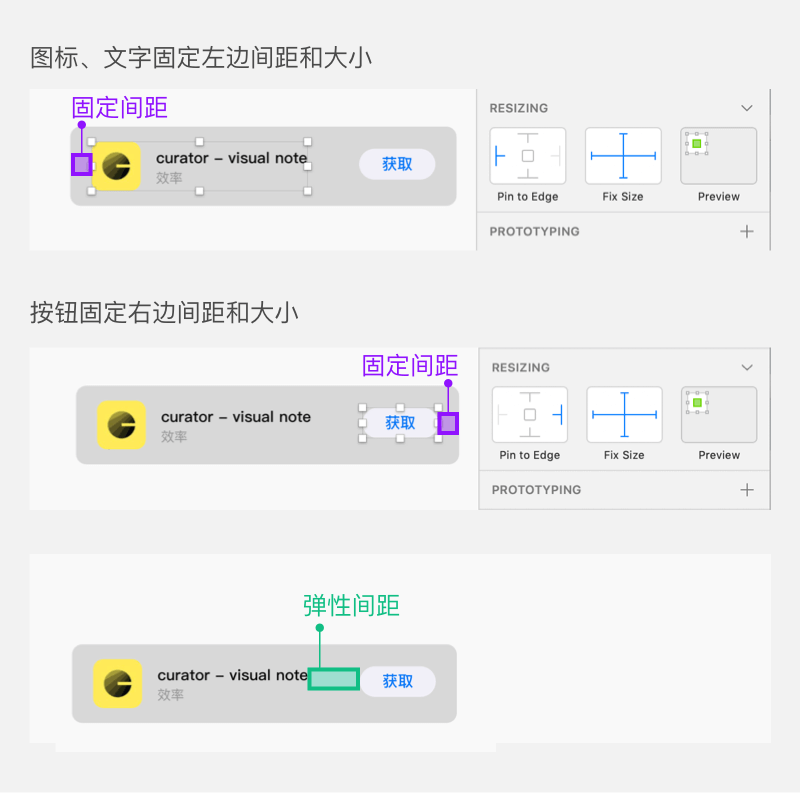
接下来就可以让它适应各个尺寸了。
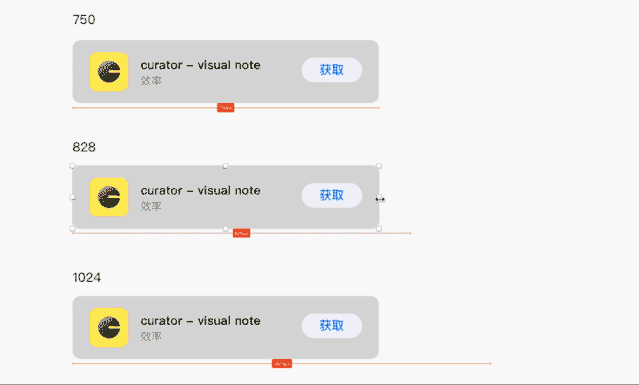
Resizing的拓展
最后我们来做一个复杂一点的组件,以播放器为例,需要宽度自适应的有播放器整体以及进度条两部分。
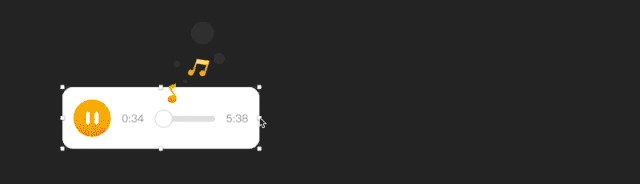
如下图所示,我们可以分两部分设置好各元素的边缘和大小,这样就可以实现自由的弹性控件了。
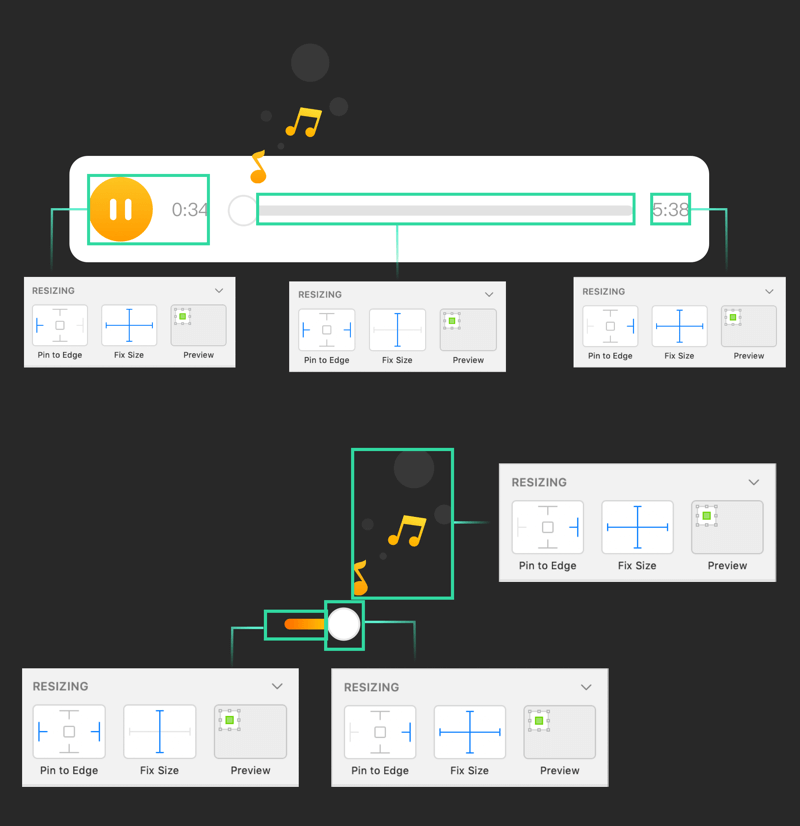
播放器还需要暂停、播放的按钮变化,这时只需要配上Library使用,不仅可以自由切换按钮还可以调整颜色。
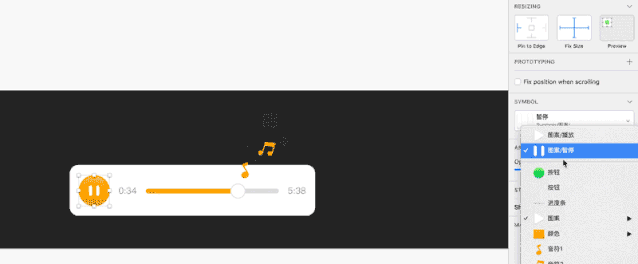
以上就是Resizing的使用过程啦,想了解组件建立的小伙伴可以去看上篇《手把手教你用sketch Libraries》哦。
划重点
1.Resizing的使用需要参照物可以是画板、也可以是组。
2. Pin to Edge固定边缘,Fix Size固定尺寸大小。
3.搭配Library使用,除了自适应尺寸还可以切换按钮、颜色等,让组件更加自由。
原创: 焱小玖
百科大全
